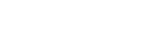If you’ve ever tried to upload an image to your WordPress site and encountered a problem, you’re not alone. The dreaded WordPress image upload error is a common issue that can disrupt your workflow and cause a lot of frustration. It doesn’t matter if you’re a seasoned developer or a beginner; this error can happen to anyone.
Sometimes, you’ll see an HTTP error, other times it might be a file size issue or a permissions problem. The good news is that these issues are usually fixable with a bit of troubleshooting.
In this guide, we’ll walk you through the most common causes of image upload errors and show you step-by-step how to fix them. Whether it’s a file size problem, a plugin conflict, or something else, we’ve got you covered. So, stay tuned and read this blog post till the end.
What is the WordPress Image Upload Error?

The WordPress image upload error is a common problem that many users face when trying to add images to their website. This error occurs when something goes wrong during the upload process. You might see an HTTP error, which means there's a problem with the server communicating with your WordPress site.
Other times, the error might be due to a file size issue, where the image is too large to upload. Permissions problems can also cause this error, preventing your files from being properly uploaded to the server.
These errors can disrupt your website's functionality. Without images, your site might appear incomplete and less engaging to visitors, which can lead to a poor user experience. This can be particularly frustrating if you rely on images for your business or blog.
Causes and Solutions of the WordPress Image Upload Error
Maximum Upload Size Limits

One common cause of the WordPress image upload error is file size issues. WordPress has a default maximum upload size limit, which can prevent you from uploading larger images. When you try to upload a file that exceeds this limit, you’ll encounter an error message. Fortunately, there are several ways to increase the upload size limit.
First, you can modify the `php.ini` file. This file controls various PHP settings, including the maximum upload size. To do this, access your WordPress website’s files via FTP or your hosting control panel. Look for the `php.ini` file and add or update the following lines:
upload_max_filesize = 64M
post_max_size = 64M
Replace "64M" with your desired limit.
Another method involves editing the `.htaccess` file, which is located in your WordPress root directory. Add these lines to increase the upload size limit:
php_value upload_max_filesize 64M
php_value post_max_size 64M
Lastly, you can make changes to the `wp-config.php` file. This file is also in your WordPress root directory. Add the following lines:
@ini_set( 'upload_max_size' , '64M' );
@ini_set( 'post_max_size', '64M' );
By adjusting these settings, you can resolve file size issues that lead to the WordPress image upload error. This allows you to upload larger images without encountering errors, ensuring your site remains visually appealing and functional.
File Type Restrictions

Another common cause of the WordPress image upload error is file type restrictions. WordPress only allows certain file types to be uploaded for security reasons.
If you try to upload a file type that isn’t allowed, you’ll see an error message. Each file type has a MIME type, which tells the browser what kind of file it is. If the MIME type isn’t on the allowed list, the upload will fail.
Fortunately, you can modify the allowed file types by editing the `functions.php` file or using a plugin. To edit the `functions.php` file, access it via your WordPress theme’s folder. Add the following code to allow additional file types:
function custom_mime_types($mimes) {
$mimes['svg'] = 'image/svg+xml';
$mimes['pdf'] = 'application/pdf';
return $mimes;
}
add_filter('upload_mimes', 'custom_mime_types');
In this example, we’re allowing SVG and PDF files. You can add more file types by including their corresponding MIME types.
Alternatively, you can use a plugin like "WP Add Mime Types." This plugin makes it easy to manage allowed file types without editing code. After installing and activating the plugin, go to the plugin settings and add the file types you need.
File Permissions

Correct file and folder permissions are crucial for the smooth functioning of your WordPress site. If the permissions are set incorrectly, you might encounter the WordPress image upload error. File permissions control who can write, read or execute files on your site’s server. If these permissions are too restrictive, WordPress can’t upload or write files, leading to errors.
To check and correct file permissions, you can use FTP or your hosting control panel. First, connect to your site via FTP using a client like FileZilla, or log into your hosting control panel and open the file manager.
Navigate to the `wp-content` folder, which contains the `uploads` directory where your images are stored. Right-click on the `uploads` folder and select “File Permissions” or “Change Permissions.”
Ensure the permissions are set to 755 for directories and 644 for files. In numeric terms:
- 755 means the owner can read, write, and execute; others can read and execute.
- 644 means the owner can read and write; others can only read.
Here’s how to set them:
- For directories (like `wp-content` and `uploads`), set the permission to 755.
- For files, set the permission to 644.
After adjusting the permissions, try uploading your image again. By ensuring the correct file and folder permissions, you can resolve the WordPress image upload error and keep your site running smoothly.
Memory Limit Exceeded
A low PHP memory limit can often cause the WordPress image upload error. When your server doesn’t have enough memory allocated for PHP processes, it can’t handle large image uploads, leading to errors. This is especially common if your site has a lot of plugins or a complex theme, which can consume more memory.
To fix this issue, you can increase the PHP memory limit by editing the `php.ini` file or the `wp-config.php` file. Here’s how to do it:
First, if you have access to your `php.ini` file, you can increase the memory limit by adding or updating this line:
memory_limit = 256M
This sets the memory limit to 256 megabytes. You can adjust the value to suit your needs.
If you don’t have access to `php.ini`, you can increase the memory limit through the `wp-config.php` file. This file is usually located in your WordPress root directory. Add the following line to it:
define('WP_MEMORY_LIMIT', '256M');
This line tells WordPress to increase the PHP memory limit to 256 megabytes.
After making these changes, try uploading your image again. By increasing the PHP memory limit, you can resolve the WordPress image upload error caused by memory shortages.
Plugin or Theme Conflicts
Incompatible or faulty plugins and themes can often cause the WordPress image upload error. When a plugin or theme conflicts with WordPress or other plugins, it can disrupt the image upload process. This might be due to outdated code, poor compatibility with your WordPress version, or conflicts between multiple plugins trying to perform the same task.
To identify if a plugin or theme is causing the issue, follow these steps:
First, deactivate all plugins. You can do this by going to your WordPress dashboard, navigating to the Plugins section, and selecting “Deactivate” for each plugin. Then, try uploading an image. If the upload works, it means one of the plugins was causing the issue.
Next, reactivate the plugins one by one, testing the image upload after each activation. This way, you can pinpoint the exact plugin causing the conflict. Once identified, consider updating the plugin to the latest version, looking for alternative plugins, or contacting the plugin developer for support.
If the plugins aren’t the issue, the problem might lie with your theme. To resolve this, first switch to a default WordPress theme like Twenty Twenty-Four and try uploading an image. If the upload works, your theme is likely the problem. You can update the theme, seek support from the theme developer, or consider using a different theme.
By systematically deactivating and reactivating plugins and themes, you can identify and resolve the conflicts causing the WordPress image upload error, ensuring your site runs smoothly and efficiently.
Conclusion
In conclusion, troubleshooting the WordPress image upload error involves understanding common causes like file size limits, permissions, and plugin conflicts. By adjusting settings in `php.ini`, `.htaccess`, or `wp-config.php`, you can often resolve these issues and get back to uploading images smoothly.
It's crucial to address these errors promptly to maintain a seamless website experience for your visitors. Images play a significant role in engaging users and conveying information effectively, so resolving upload errors quickly ensures your content remains visually appealing and accessible.
If you find yourself still facing challenges despite these troubleshooting steps, don't hesitate to seek professional assistance. Experienced developers or WordPress support can provide tailored solutions and deeper insights into resolving persistent issues.
If you are a budding entrepreneur and looking to build your website for optimum audience reach than we would suggest you to choose Best wordpress themes by The Classic template. They provide flawless templates which cater you needs as and when required.