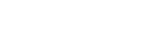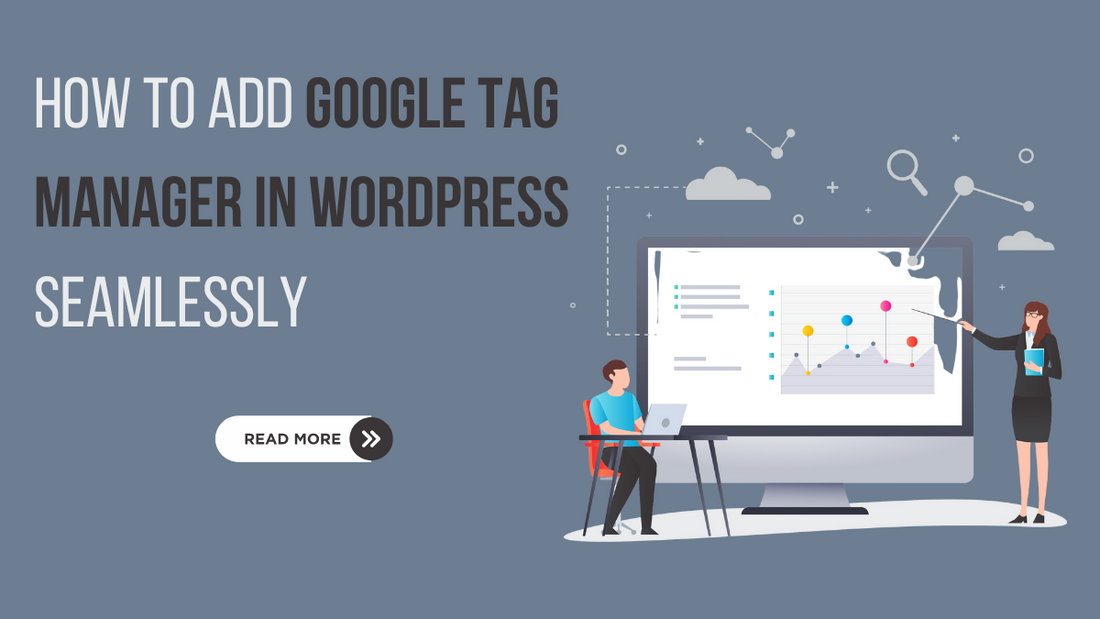In this online world, keeping an eye on your website's performance is crucial. That's where Google Tag Manager (GTM) comes in as a super useful tool. It's like your website's personal assistant that tracks everything from clicks to conversions effortlessly. But why add Google Tag Manager in WordPress? Well, it simplifies things. Google Tag Manager helps you understand how users interact with your site without any hassle. With GTM in your WordPress toolbox, you can manage all your tracking codes smoothly. Therefore, in this article, we'll show you how to add Google Tag Manager In WordPress with ease. So, you can make the most of Google Tag Manager In WordPress.
Ready to get started? Let’s do this.
What Is Google Tag Manager?

Google Tag Manager is a handy tool for website owners, allowing them to manage various tracking codes effortlessly. With Google Tag Manager, you can easily add tags for tracking conversions, traffic, and other important metrics. This tool simplifies the process of updating tags without the need to access the website directly. For instance, if you're running ads on your WordPress site, Google Tag Manager in WordPress enables you to change the ad codes seamlessly.
It acts as a centralized hub, streamlining the management of tags and ensuring the smooth operation of tracking tools. By integrating Google Tag Manager with WordPress, you can efficiently monitor your site's performance and make necessary adjustments as needed. Overall, Google Tag Manager is a valuable asset for optimizing website analytics without the hassle of complex coding.
Why Add Google Tag Manager In WordPress?
Adding Google Tag Manager can significantly enhance your website's tracking capabilities.
With Google Tag Manager in WordPress, you can efficiently manage all your tracking codes from a single platform. This streamlines the process and saves time, allowing you to focus on other important aspects of your website. Additionally, Google Tag Manager makes it easy for you to integrate various tracking tools, such as Google Analytics and Facebook Pixel. This makes it easier to gather valuable insights into your website's performance.
By incorporating Google Tag Manager, you can ensure that your tracking codes are properly implemented and updated without the need for manual coding. This not only improves the accuracy of your analytics data but also enhances the overall efficiency of your website. In conclusion, integrating Google Tag Manager in WordPress is a smart move for any website owner looking to optimize their tracking capabilities and streamline their workflow.
Steps To Add Google Tag Manager In WordPress
Create a Google Tag Manager Account

Before installing Google Tag Manager, make sure that your website is equipped with Google Analytics for WordPress website. Once that's done, you can proceed with the installation of Google Tag Manager on your site. Setting up a Google Tag Manager account is the first step to effectively track your website's performance. To create an account, visit the Google Tag Manager website and sign up. Simply follow the prompts and provide the required information to complete the process. Once your account is set up, you'll be ready to move on to the next step.
Create a Container

Next, you'll need to create a new container specifically for your website. What’s a container you ask? Well, it’s like a virtual storage space for all tracking codes and tags related to your site. To create a new container, scroll down to navigate to the Containers section. Click on "Create Container" and follow the instructions appearing on the screen. Be sure to give your container a descriptive name that corresponds to your website. After creating the container, you'll receive a container code snippet from Google Tag Manager. This code snippet is essential for integrating Google Tag Manager into your WordPress website.
Add the Google Tag Manager’s Tracking Code

To implement the GTM container code on your website, log in to your WordPress dashboard and access the theme editor. Locate the header.php file within the WordPress themes files and insert the container code snippet just below the opening <head> tag. Additionally, copy the second part of the tracking code and paste it after the <body> tag.
Once you've added the code snippets, remember to save your changes. With the GTM container code successfully implemented, Google Tag Manager is now integrated into your WordPress website, ready to streamline your tracking and analytics efforts effortlessly.
Publish a New Tag

Once your Google Tag Manager account is set up and your container is created, you can start adding tags to track various elements on your website. Adding a new tag is a straightforward process that can be done within your GTM account. To begin, log in to your Google Tag Manager account and navigate to the "Workspace" tab. Then, look for “add a new tag” option. Click on that option to get started. In the top-left corner, you'll see a field labeled "Untitled Tag." Click on it to rename your tag with a descriptive name that reflects its purpose. For example, if you're adding a Google Analytics tag to track page views, you might name it "Page View Tracking."
Afterwards, click on the choose tag type button present in the "Tag Configuration" section. Here, you'll select the type of tag you want to add. For instance, if you're adding a Google Analytics tag, you'll choose "Google Analytics: Universal Analytics" from the options provided. After selecting the tag type, you'll need to configure the tag settings.
This typically involves entering your Google Analytics tracking ID and selecting the appropriate tracking parameters, such as events or page views. Once you've configured the tag settings, click "Save" to finalize your new tag. Google Tag Manager will then prompt you to set up a trigger for the tag to determine when it should fire. This could be based on specific events, page URLs, or other user interactions on your website.
After configuring the trigger, click "Save" again to save your tag and trigger settings. Finally, don't forget to submit your changes and publish the new version of your container in Google Tag Manager. With your new tag successfully added, Google Tag Manager is now equipped to track the desired elements on your WordPress website, providing valuable insights into user behavior and site performance effortlessly when looking on how to Increase Website Speed.
Add Google Tag Manager In WordPress Using Plugins

WordPress plugins offer a simpler way to install Google Tag Manager in WordPress. This method involves minimal code modifications. Hence, it is easy to implement even for beginners. One such plugin is "Google Tag Manager for WordPress," which seamlessly integrates with your GTM setup by providing essential data for tags, triggers, and variables. To install the plugin, first you need go to the Plugins section of your WP dashboard. Then click the add new option. Then, type “Google Tags Manager” in the search bar. Once you found it then Install and activate this plugin.
Once activated, navigate to its Settings and input your Google Tag Manager ID, which you can find in your GTM console. Choose the placement option for the code on your page. You can select the Container code compatibility mode for manual coding or opt for other options like placing it in the footer or following Google's recommendation with the "Off" setting. Save your settings, and you're done! Google Tag Manager is now successfully installed on your WordPress site using the plugin.
Conclusion
As we come to the end of our guide on adding Google Tag Manager in WordPress smoothly, it's clear that this process offers a simpler way to track your website. By following the steps we've outlined, you can easily use GTM to understand how users behave on your site. Ensuring accurate tracking and analytics is crucial for making smart decisions. Plus, don't be afraid to try out different features of GTM to make your website work better. With Google Tag Manager on WordPress, you have a handy tool to manage your site effortlessly. So, go ahead, try things out, and see how GTM can help your website grow!
Google tag manager is one such tools that helps in boosting website speed and performance therefore people uses tags on their website. What more can make your website more efficient and increase its performance is a good premium WordPress theme bundle that includes a bunch of premium wordpress themes of different niches.