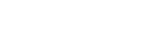Updating your WordPress site is crucial for keeping it secure, fast, and packed with the latest features. But, let's be honest, WordPress update issues can be a real headache. Whether it’s the dreaded white screen of death or plugins suddenly not working, these problems can make you feel stuck and frustrated.
In this guide, we’ll walk you through some of the most common WordPress update issues and how to fix them. We’ll start with why it’s important to back up your site before hitting that update button. Then, we’ll dive into specific problems like compatibility issues, failed updates, and those annoying error messages.
Don't worry, we’ve got simple, step-by-step solutions to get your site back on track. Plus, we’ll share some preventive measures to help you avoid these issues in the future. Ready to tackle those updates with confidence? Let’s get started!
Backup Before Updating
Before you dive into updating your WordPress site, it's super important to back everything up. Why? Because WordPress update issues can sometimes lead to unexpected problems, and having a backup ensures you can quickly restore your site if something goes wrong. Imagine losing all your hard work because of a glitch – not fun, right?
So, how do you create a backup? There are a few easy ways. One popular method is using a plugin like UpdraftPlus. It’s user-friendly and lets you back up your entire site with just a few clicks. Another way is to do it manually via cPanel. Log into your hosting account, find the cPanel dashboard, and look for the Backup option. This method is a bit more hands-on but still effective.

Backing up might seem like an extra step, but it’s worth the peace of mind. Plus, it makes handling any WP update issues a lot less stressful.
Common Update Issues
White Screen Off Death
One of the most frustrating WordPress update issues you might encounter is the White Screen of Death (WSOD). As the name suggests, this problem leaves your site with nothing but a blank white screen. It's like your website has vanished into thin air! No error messages, no clues – just a white screen.
So, what causes WSOD? Usually, it's because of a conflict between plugins or themes, or sometimes it’s due to memory limit issues. Now, let’s talk about how to fix it.
First, try increasing your PHP memory limit. Sometimes, WordPress needs more memory to function properly. You can do this by editing your wp-config.php file and adding this line:
`define('WP_MEMORY_LIMIT', '64M');`.
If that doesn't work, the next step is to disable all your plugins. You can do this by accessing your site’s files through FTP or your hosting control panel and renaming the plugins folder to something like “plugins_old”. This will deactivate all plugins at once. If your site comes back, you know a plugin is the culprit.
Another solution is to switch to a default theme like Twenty Twenty-One. You can do this by renaming your current theme folder to something else, forcing WordPress to revert to a default theme.
Finally, enable debugging to get more information about what’s causing the issue. You can turn on debugging by adding this line to your wp-config.php file: `define('WP_DEBUG', true);`. This will display error messages that can help you pinpoint the problem.
Dealing with the White Screen of Death can be stressful, but these steps should help you troubleshoot and fix this common WordPress update issue.
Plugin or Theme Compatibility Issues
WordPress update issues can sometimes cause compatibility problems with your plugins and themes. After an update, you might notice your site acting strangely or certain features not working. This usually happens because the new WordPress version isn’t fully compatible with one of your plugins or themes.
So, how do you identify the conflicting plugin or theme? Start by deactivating all your plugins. You can do this through your WordPress dashboard or by renaming the plugins folder via FTP. Then, reactivate them one by one, checking your site after each activation.
If your site breaks after activating a particular plugin, you’ve found your culprit. For themes, switch to a default theme like Twenty Twenty-One. If the issue resolves, your theme is likely the problem.
Once you’ve identified the problem, there are a few solutions. One option is to roll back to the previous version of WordPress, the plugin, or the theme. Plugins like WP Rollback can help with this. Additionally, using free WordPress themes that are regularly updated and well-supported can help minimize compatibility issues in the future. These themes often come with built-in features that ensure better alignment with the latest WordPress updates.
Another solution is to contact the plugin or theme support. They might already know about the issue and could offer a fix or update.
To prevent these issues in the future, use a staging site for testing updates. A staging site is a clone of your live site where you can safely test updates without affecting your actual site. Many hosting providers offer staging environments, or you can use a plugin like WP Staging.
Handling compatibility problems can be tricky, but these steps should help you manage and resolve these common WordPress update issues effectively.
Failed Update
A failed update is one of the more frustrating WordPress update issues you might face. It occurs when your site tries to update, but the process gets stuck or doesn’t complete correctly. You might see error messages, or your site might not function properly after the update attempt.
There are several causes for a failed update. Server timeouts can happen if your server takes too long to respond. Interrupted connections can occur due to unstable internet or server issues. Permission issues might prevent WordPress from accessing or modifying the files it needs to update.
If you encounter a failed update, don’t worry. There are ways to fix it. One solution is to manually update WordPress. You can do this by downloading the latest WordPress version from the official website, extracting the files, and uploading them to your site via FTP. Be sure to replace the wp-admin and wp-includes folders and files but keep your wp-content folder intact.
Another step is to check and fix file permissions. Incorrect permissions can prevent WordPress from updating files. You can do this through your hosting control panel or an FTP client. Make sure your directories are set to 755 and files to 644.
Increasing the PHP execution time can also help. Sometimes, updates fail because the server doesn’t have enough time to complete the process. You can increase the execution time by adding this line to your .htaccess file: `php_value max_execution_time 300`.
Database Required Loop
One frustrating WordPress update issue is the "Database Update Required" loop. This occurs when WordPress repeatedly asks you to update the database, even after you've done it. It feels like you're stuck in an endless cycle, and it can prevent your site from functioning properly.
This issue usually happens because of a corrupted or incomplete database update. When WordPress can't complete the update correctly, it keeps prompting you to do it again and again.
To fix this, you can try manually triggering the database update. Start by adding this line to your wp-config.php file:
`define('WP_ALLOW_REPAIR', true);`.
Then, go to `http://yoursite.com/wp-admin/maint/repair.php` in your browser. Follow the instructions to repair and optimize your database. Once done, remove the line you added to wp-config.php for security reasons.
If the problem persists, you might need to repair the database more thoroughly. To do that access your hosting control panel or use a tool like phpMyAdmin. Select your WordPress database and look for the option to repair the tables. This will fix any corrupted tables that might be causing the issue.
HTTP Error 500
One of the most common WordPress update issues is the HTTP Error 500, also known as the Internal Server Error. This error can be particularly frustrating because it doesn’t provide specific information about what’s wrong. Instead, it’s a general error indicating that something has gone wrong on the server.
There are several common causes for a 500 Internal Server Error. One is a corrupt .htaccess file. Another potential cause is memory limits that are too low for WordPress to function properly. Plugin or theme issues can also trigger this error.
To fix this, you can start by editing or replacing your .htaccess file. Access your site’s files via FTP or your hosting control panel, find the .htaccess file in your root directory, and rename it to something like “.htaccess_old”. Then, try accessing your site. If it works, generate a new .htaccess file by going to your WordPress dashboard, navigating to Settings > Permalinks, and clicking Save Changes.
If that doesn’t solve the issue, you might need to increase the PHP memory limit. You can do this by adding this line to your wp-config.php file: `define('WP_MEMORY_LIMIT', '64M');`. This will give WordPress more memory to work with.
Lastly, disable all your plugins and switch to a default theme like Twenty Twenty-One. You can do this by renaming the plugins folder to “plugins_old” and the active theme’s folder via FTP. If this resolves the issue, reactivate your plugins and themes one by one to identify the culprit.
By following these steps, you can troubleshoot and resolve the 500 Internal Server Error, keeping your site running smoothly despite common WordPress update issues.
For those interested in more detailed insights into resolving the 500 Internal Server Error, a blog dedicated to this issue has been written, covering additional troubleshooting steps and common pitfalls. By following these steps, the 500 Internal Server Error can be troubleshot and resolved, keeping the site running smoothly despite common WordPress update issues.
Preventive Measures
To prevent WP update issues, it's crucial to follow some preventive measures. First, regular maintenance is key. Keeping WordPress, your themes, and plugins up to date ensures your site stays secure and performs well. Regular updates help fix bugs, patch security vulnerabilities, and improve features.
Next, always use a staging site for testing updates before applying them to your live site. A staging site is a copy of your live site where you can safely test updates without affecting your actual site. This way, you can catch and fix any issues in a controlled environment.
Lastly, choose reliable plugins and themes. Opt for those that are well-supported and regularly updated by their developers. Check reviews and ensure they are compatible with your WordPress version. Reliable plugins and themes reduce the risk of compatibility problems and other update-related issues.
Conclusion
In conclusion, dealing with WordPress update issues can be challenging, but understanding common problems and their solutions makes it easier. We covered the White Screen of Death, plugin and theme compatibility issues, failed updates, database update loops, and the 500 Internal Server Error. Each issue has specific steps to resolve, from increasing PHP memory limits to repairing your database.
Staying updated is crucial for your site’s security and performance. Regular maintenance, using a staging site for testing updates, and choosing reliable plugins and themes can prevent many problems. Additionally, exploring a WordPress theme bundle can provide a variety of themes that are optimized for performance and compatibility.
Now, it’s time to take action. Backup your site and ensure your WordPress version, themes, and plugins are up to date. By following these steps, you can confidently manage updates and keep your site running smoothly. Don't let WP update issues hold you back – stay proactive and keep your site in top shape!