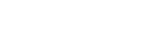When your WordPress site not loading error appears then it can incredibly frustrating. This is especially true if you're not sure what's causing the problem. A WordPress site can stop loading for many reasons, from server issues to plugin conflicts. You might be wondering where to even begin troubleshooting.
Don’t worry – you're not alone, and there are many steps you can take to identify and fix the issue. In this article, we'll walk you through some practical troubleshooting tips. We'll start with quick checks you can do right away, then move on to more in-depth solutions.
By following these tips, you'll have a better chance of getting your site back up and running smoothly. Let's dive in and tackle WordPress site not loading error.
Initial Quick Checks
When your WordPress site not loading error appears then starting with some initial quick checks can often help identify the problem. First, try accessing your site from different devices and networks. Sometimes, the issue might be with your device or internet connection. If your site loads on another device or network, the problem might be isolated to your initial setup.
Next, check for server downtime using online tools like "Down For Everyone Or Just Me" or "Pingdom." These tools can tell you if your site is down for everyone or just for you. Server issues can often be the culprit when a WordPress site is not loading.

Another simple fix is to clear your browser cache and cookies. Sometimes, old or corrupted data stored in your browser can prevent your site from loading properly. Clearing this data can often resolve the issue quickly.
Lastly, make sure your domain name is correctly pointed to your hosting server. This involves checking your DNS settings. You can do this through your domain registrar's control panel. If the DNS settings are incorrect, your site won’t load because your domain isn’t directing visitors to the right server.
Server and Hosting Issues
Check Hosting Provider Status
After the initial inspection, one of the first things you need to check is your hosting provider's status, if your WordPress site not loading. Sometimes, the issue isn't with your site but with the server it's hosted on. Here’s how to go about it:
Hence, verify if there are any ongoing server issues. Most hosting providers have a status page where they post updates about server health and any outages. You can usually find this by searching for your hosting provider’s name along with “status page.” If there’s a known issue, it’s likely the cause of your site not loading.
Plus, review any notifications from your hosting provider. Hosting companies often send emails or post alerts in your hosting account dashboard about maintenance, server issues, or other important updates. Make sure you haven’t missed any messages that might explain why your site is down.
If you find that there are indeed server issues or scheduled maintenance, there’s not much you can do but wait for the hosting provider to resolve it. However, it’s good to stay informed and possibly reach out to their support team for an estimated time of resolution.
Inspect Server Resource Usage
If you’re encountering WordPress site not loading issue then it’s important to inspect your server’s resource usage. Start by checking your CPU and memory usage. Most hosting providers offer a control panel, like cPanel or Plesk, where you can monitor these resources. If your CPU or memory usage is consistently high, your server might be overloaded, which can prevent your site from loading properly.
Next, look into your bandwidth limitations. Bandwidth refers to the amount of data your site can transfer to visitors. If you exceed your hosting plan’s bandwidth limit, your site might become slow or unavailable. You can check your bandwidth usage in your hosting control panel. If you’re hitting the limit often, consider upgrading your hosting plan or optimizing your site to reduce bandwidth usage.
Ensure DNS Setting Are Correct
If your WordPress site is not loading, you should ensure your DNS settings are correct. You can do that by verifying DNS propagation. DNS propagation is the process of updating DNS servers worldwide with your domain’s new DNS information. This can take up to 48 hours. Use online tools like "What's My DNS" to check if your DNS has propagated correctly.

Next, check for DNS misconfigurations. Log into your domain registrar's control panel and ensure that your DNS records are pointing to the correct hosting server. Common issues include incorrect IP addresses or missing records. Ensuring that your DNS settings are properly configured helps your site load correctly and be accessible to visitors.
Plugins and Themes Conflicts
Plugin and theme conflicts are common culprits for WordPress site not loading issue. These conflicts can cause various issues, from slow loading times to complete site outages. Here’s how to troubleshoot these problems.
Disable All Plugins
The easiest way to identify if a plugin is causing the WP site not loading error is by disabling all plugins. To do this, log in to your WordPress dashboard. Navigate to “Plugins” and select “Installed Plugins.” Check the box at the top of the list to select all plugins, then choose “Deactivate” from the dropdown menu and click “Apply.” This will disable all your plugins at once. Check if your site loads after doing this. If it does, a plugin conflict is likely the cause.
If you can't access your WordPress dashboard, you can disable plugins via FTP or your hosting control panel. Connect to your site using an FTP client like FileZilla or access the file manager in your hosting control panel. Navigate to the “wp-content” folder and rename the “plugins” folder to something like “plugins_old.” This will deactivate all plugins. Check your site to see if it loads. If it does, you’ll know a plugin is causing the issue. Once resolved, consider re-enabling essential tools, like those mentioned in our must-have SEO plugins, which can help boost site visibility while ensuring compatibility with the current setup.
Activate Default WordPress Theme
Sometimes, your theme might be causing the issue. To check, switch to a default WordPress theme like Twenty Twenty-One. In your WordPress dashboard, go to “Appearance” and then “Themes.” Find a default theme and click “Activate.” If your site loads with the default theme, then your original theme might be the problem.
If you can’t access the dashboard, switch themes via FTP or your hosting control panel. Connect to your site using an FTP client or file manager. Go to the “wp-content” folder, then “themes.” Rename your active theme’s folder to something like “theme_old.” This will force WordPress to revert to a default theme. Check if your site loads. If it does, your original theme is likely the issue. Considering the best WordPress templates with high compatibility can help avoid such issues and keep your site stable over time.
Re-enable Plugins and Themes One-by-One
Once you’ve identified that a plugin or theme is causing the problem, the next step is to pinpoint the exact culprit.
Start by re-enabling your plugins one at a time. In the WordPress dashboard, go back to “Plugins.” Reactivate each plugin individually and check your site after each activation. If your site stops loading after activating a particular plugin, you’ve found the problematic plugin. Keep it deactivated and continue testing the remaining plugins to see if there are any other conflicts.
If switching to the default theme fixed the issue, you can try re-enabling your original theme to confirm it’s the source of the problem. Reactivate your theme in the “Themes” section of the WordPress dashboard and check your site. If it stops loading again, you’ve confirmed the theme is the issue.
PHP and Database Issues
PHP and database issues can also be the reason for WordPress site not loading error. These issues can arise due to compatibility problems, memory limits, or database corruption. Let’s delve into how to troubleshoot and fix these problems.
Check PHP Version Compatibility
WordPress and its plugins require specific PHP versions to function correctly. If your site is not loading, check if your PHP version is compatible. You can do this in your hosting control panel or by contacting your hosting provider. If your PHP version is outdated, update it to a version supported by WordPress and its plugins.
Increase PHP Memory Limit
Sometimes, your WordPress site may not load due to insufficient PHP memory limit. To increase the memory limit, you can edit the wp-config.php file. Access your site files via FTP or the hosting control panel, locate the wp-config.php file, and add the following line:
```php
define( 'WP_MEMORY_LIMIT', '256M' );
```
This increases the PHP memory limit to 256 megabytes. Save the changes, and check if your site loads properly.
Repair the WordPress Database
Database corruption can also cause a WordPress site not to load. You can repair your WordPress database using phpMyAdmin, a tool provided by most hosting providers. Log in to phpMyAdmin, select your WordPress database, and choose the "Check All" option to select all tables. Then, select "Repair table" from the dropdown menu and click "Go" to initiate the repair process.
Alternatively, WordPress has a built-in database repair tool. Add the following line to your wp-config.php file:
```php
define('WP_ALLOW_REPAIR', true);
```
Once added navigate to this link in your browser:
http://yourdomain.com/wp-admin/maint/repair.php.
You will see options to repair and optimize your database tables. Click the "Repair Database" button to initiate the repair process.
When your WordPress site is not loading and you encounter error messages, it can be frustrating. However, understanding these errors and how to troubleshoot them can help you get your site back online quickly. For additional insights, you may also find helpful information in our blog covering WordPress database connection issues to troubleshoot even more specific challenges and connection errors.
Analyze The Error Message
Enable WordPress Debugging Mode
WordPress has a built-in debugging feature called WP_DEBUG, which can help identify the cause of errors. To enable it, access your site's files via FTP or the hosting control panel. Locate the wp-config.php file and add the following line:
```php
define( 'WP_DEBUG', true );
```
Save the changes and refresh your site. This will display error messages on your site, helping you pinpoint the issue.
Common WordPress Error Messages and Their Solutions
Internal Server Error
An Internal Server Error usually indicates a problem with your server's configuration or a misconfigured plugin or theme. To troubleshoot, start by deactivating all plugins and switching to a default WordPress theme. If the error persists, contact your hosting provider for assistance in checking server logs and resolving any configuration issues.
White Screen of Death
The White Screen of Death occurs when your site displays a blank white page instead of its content. This can be caused by PHP errors, memory exhaustion, or conflicts between plugins or themes. To fix it, enable WP_DEBUG to view error messages. Then, try increasing the PHP memory limit and deactivating plugins and themes one by one until you find the culprit.
Error Establishing Database Connection
This error indicates that WordPress is unable to connect to your site's database. It can occur due to incorrect database credentials, database server issues, or corrupted WordPress files. First, double-check your database credentials in the wp-config.php file. If they are correct, contact your hosting provider to ensure the database server is running properly. You can also try repairing the database using phpMyAdmin or WordPress's built-in repair tool.
File and Permission Issues
When your WordPress site not loading, file and permission issues could be the cause. These issues often arise due to incorrect file permissions or problems with the .htaccess file. Let’s explore how to troubleshoot and fix these problems.
Check File Permissions
WordPress requires specific file and folder permissions to function correctly. Incorrect permissions can prevent your site from loading. Typically, folders should have a permission of 755, and files should have a permission of 644. You can adjust file permissions using an FTP client or the file manager in your hosting control panel. Simply right-click on the file or folder, choose “Permissions” or “Chmod,” and set the appropriate permissions.
Inspect .htaccess File
The .htaccess file is a crucial configuration file for your WordPress site. If it becomes corrupted or misconfigured, it can cause your site not to load. To restore the default .htaccess file, access your site files via FTP or the hosting control panel. Locate the .htaccess file in the root directory of your WordPress installation.
Then, rename it to something like .htaccess_old to create a backup. Then, visit your WordPress dashboard, navigate to “Settings” > “Permalinks,” and click “Save Changes.” WordPress will generate a new .htaccess file with default settings.
Some of the common .htaccess file issues include redirects gone wrong, incorrect syntax, or conflicting directives. To fix these issues, carefully review your .htaccess file for any errors or unnecessary code. You can also try temporarily renaming or removing the .htaccess file to see if your site loads without it. If your site loads, there’s likely an issue with the .htaccess file that needs to be addressed.
Security and Malware
When your WordPress site not loading, security and malware issues could be lurking in the background. It’s essential to address these issues promptly to ensure the safety and functionality of your site.
Scan for Malware
Security plugins are valuable tools for scanning your WordPress site for malware. Install reputable security plugins like Wordfence or Sucuri and run a thorough scan of your site. These plugins will search for any malicious code or suspicious files that may be causing your site not to load.
In addition to security plugins, you can use online security scanning tools to check your site for malware. Websites like VirusTotal and Quttera allow you to upload your site’s files for a comprehensive malware scan. These tools can help identify any security threats that may have infiltrated your site.

Restore from a Clean Backup
Regular backups are your best defense against security threats and site issues. Make sure you have a clean backup of your WordPress site stored securely. Regularly backing up your site ensures that you have a recent, unaffected version to restore from in case of emergencies like malware attacks or site failures.
To restore from a backup, access your backup files either through your hosting provider’s control panel or via FTP. Locate the most recent clean backup of your site and restore it to your server. Follow any instructions provided by your hosting provider or backup service to complete the restoration process. Once the backup is restored, check your site to ensure it loads properly and is free from malware.
Contacting Support
When your WordPress site not loading, reaching out for support can be crucial in resolving the issue efficiently.
Sometimes, the problem might be beyond your control. In such cases, it’s wise to contact your hosting provider’s support team. They can investigate server-related issues, such as downtime or configuration errors, that may be causing your site not to load.
Seek Help from the WordPress Community
The WordPress community is vast and supportive. If you encounter issues with your site, consider posting your problem on the WordPress forums. There, you can seek advice from experienced users and volunteers who may have encountered similar issues before. Be sure to provide detailed information about your problem to receive accurate assistance.
If your WordPress site continues to experience loading issues and you need personalized assistance, professional WordPress support services are available. These services provide expert help in troubleshooting and resolving complex issues. While they may involve a fee, they offer tailored solutions to ensure your site gets back on track quickly and efficiently.
Conclusion
In conclusion, when your WordPress site not loading, it's essential to follow key troubleshooting steps to get it back up and running smoothly. Start by checking for common issues like plugin conflicts, server problems, and file permissions. Enable WordPress debugging mode and scan for malware to identify any underlying issues. Seek support from your hosting provider or the WordPress community if needed.
Taking preventive actions is crucial to maintaining a healthy WordPress site. Regularly update WordPress core, themes, and plugins to ensure compatibility and security. If you’re using a WordPress theme bundle, it can simplify management by providing regularly updated, compatible themes in one package. Back up your site regularly to have a clean restore point in case of emergencies. Monitor your site's performance and security regularly to catch any issues early on.
By following these steps and staying proactive, you can keep your WordPress site running smoothly and minimize the risk of it not loading in the future. Remember, a healthy WordPress site ensures a positive experience for your visitors and helps achieve your online goals.