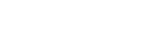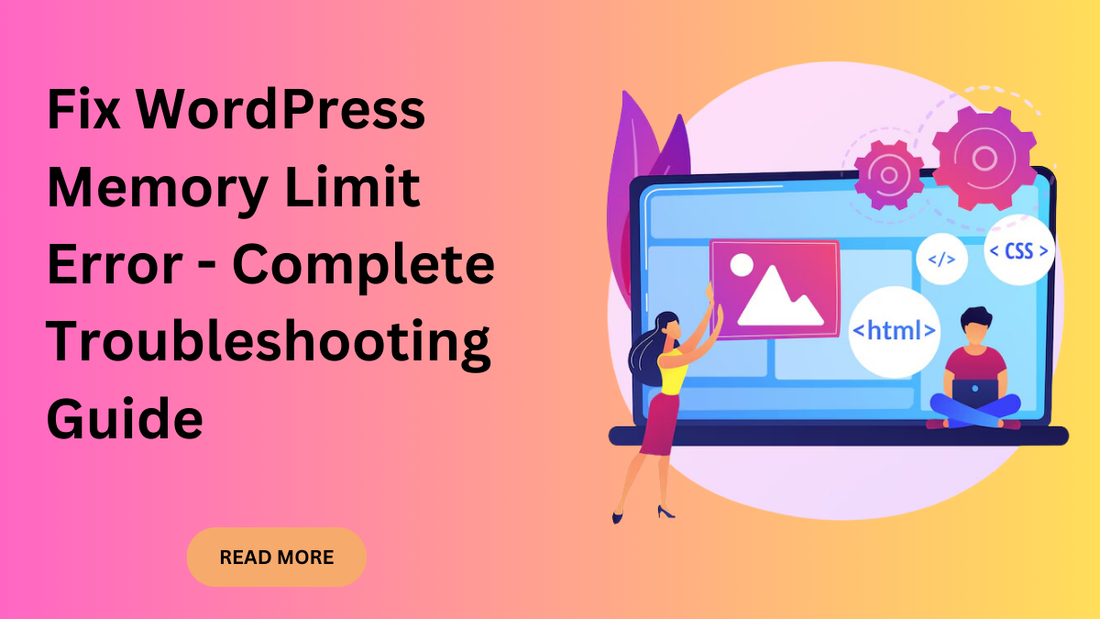Are you encountering the WordPress memory limit error? This error can cause your site to slow down, show a white screen, or even display error messages about running out of memory. It’s frustrating, but don’t worry! Fixing this issue is usually straightforward, and we’re here to help you through it.
In this article, we’ll explain what the WP memory limit error is and how to spot it. We’ll also walk you through different ways to increase your site’s memory limit, including editing key files and knowing when to ask your hosting provider for help.
Plus, we’ll share some tips to keep your site running smoothly in the future. By the end, you’ll have all the tools you need to tackle this problem and keep your website performing well.
What Is WordPress Memory Limit Error?
In WordPress, the memory limit is the maximum amount of memory that your website can use at any given time. This limit ensures that no single site can consume too many server resources, helping to maintain the server's overall performance and stability.
Common Symptoms of Memory Limit Errors
Slow Website Performance:
When your site hits the memory limit, you’ll likely notice it slowing down significantly. This sluggishness can be incredibly frustrating for visitors, as pages take much longer to load. It can also make managing your site more difficult from the back end.
White Screen of Death (WSOD):
One of the more alarming symptoms is the white screen of death, where your site shows nothing but a blank, white page. This can make it seem like your site has disappeared, causing panic for site owners and confusion for visitors.
Error Messages Indicating Memory Exhaustion:
Another clear sign is error messages that tell you the site has run out of memory. Messages like "Allowed memory size of x bytes exhausted" are common, indicating that your site doesn’t have enough memory to perform its tasks.
Causes of Memory Limit Errors
Several factors can cause the WordPress memory limit error:
Too Many Plugins or Themes:
If you have too many plugins or themes installed, especially those that are resource-intensive, they can quickly use up all available memory. Even a single poorly coded plugin can be a major memory hog, slowing down your entire site. Opting for the best WordPress templates can help minimize memory issues, as these templates are typically optimized for efficiency and can reduce unnecessary strain on your resources.
Large Media Files:
Hosting large media files like high-resolution images, videos, or audio files can put a significant strain on your site’s memory. These files require a lot of resources to load and display properly, which can lead to memory exhaustion.
High Traffic Volume:
A sudden spike in traffic can also lead to memory issues. While high traffic is generally a good thing, if your site isn’t prepared to handle it, the increased number of visitors can quickly use up your memory, leading to performance issues.
Low Default Memory Limits:
Some web hosts set low default memory limits, which might be fine for small or new sites. However, as your site grows and demands more resources, these limits can become insufficient, causing memory errors.
By understanding these causes and symptoms, you can better diagnose and address the WordPress memory limit error, ensuring your website runs smoothly and efficiently.
Diagnose the WordPress Memory Limit Error
If you’re dealing with a WP memory limit error, the first step is to diagnose the problem accurately. This involves checking your current memory limit and identifying any plugins or themes that might be consuming too many resources. Let’s break down the process step-by-step to make it as easy as possible.
Check the Current Memory Limit
Using the WordPress Site Health Tool:
One of the simplest ways to check your current memory limit is by using the WordPress Site Health tool. This tool is built right into WordPress and provides valuable information about your site’s performance and potential issues. You can do that by following the steps given below:
- Log in to your WordPress admin dashboard.
- Navigate to “Tools” in the left-hand menu and click on “Site Health.”
- Once you’re in the Site Health section, click on the “Info” tab.
- Scroll down to the “Server” section.
-
Here, you’ll find a line that says “PHP memory limit.” This tells you the current memory limit set for your WordPress site.

View the phpinfo() Page
Another way to check your memory limit is by creating a phpinfo() page. This method provides a detailed overview of your PHP configuration, including memory limits.
Create the phpinfo() Page:
- Open a text editor on your computer.
- Type the following code: `<?php phpinfo(); ?>`
- Save the file as `phpinfo.php`.
Upload the File:
- Use an FTP client to connect to your website’s server.
- Upload the `phpinfo.php` file to your site’s root directory (usually the public_html folder).
Review the Information:
- Open a web browser and go to :
`http://yourwebsite.com/phpinfo.php`.
- This page will display a lot of information about your PHP setup. Look for the line that says “memory_limit” to find your current memory limit.
Identify Resource-Intensive Plugins and Themes
After checking your memory limit, the next step is to identify if any plugins or themes are consuming excessive resources. This can help you pinpoint the source of the WordPress memory limit error.
Use the Query Monitor Plugin:
The Query Monitor plugin is a powerful tool that helps you identify which plugins or themes are using the most resources. Here’s a step-by-step process on how you can use it effectively:
- Log in to your WordPress admin dashboard.
- Navigate to “Plugins” and click on “Add New.”
- Search for “Query Monitor” and install the plugin.
- Activate the plugin once it’s installed.
- After activation, you’ll see a new item in your admin toolbar labeled “Queries.”
- Click on it to open the Query Monitor panel.
- The panel shows detailed information about your site’s performance, including slow queries, hooks, and resource usage by plugins and themes.
-
Look for any plugins or themes that stand out due to high resource consumption.

Deactivate and Reactivate Plugins/Themes:
Another way to identify resource hogs is by manually deactivating and reactivating your plugins and themes.
- Go to your WordPress admin dashboard.
- Navigate to “Plugins” and click on “Installed Plugins.”
- Deactivate all your plugins by selecting them and choosing “Deactivate” from the bulk actions dropdown
- Reactivate your plugins one by one, checking your site’s performance after each activation.
- Pay attention to when the WordPress memory limit error reappears. The last plugin you activated before the error returns is likely the culprit.
Switch Themes:
- Navigate to “Appearance” and then “Themes.”
- Activate a default WordPress theme like Twenty Twenty-One.
- Check if the memory limit error persists. If switching themes resolves the issue, your original theme may be using too many resources.
As you know, how to pinpoint the exact cause behind the WP memory limit errors so now let’s move on to the solutions to increase your site’s memory limit.
Solutions To Increase WordPress Memory Limit
Modify the wp-config.php File
One of the simplest ways to resolve the WordPress memory limit error is by modifying the wp-config.php file. This file is a critical part of your WordPress installation and controls many of its settings. Here’s a step-by-step guide to modify the wp-config.php file.
Access Your Website Files:
- Use an FTP client like FileZilla to connect to your website’s server, or use the file manager in your hosting control panel.
Locate the wp-config.php File:
- Navigate to the root directory of your WordPress installation. This is usually the public_html or www directory.
- Find the file named wp-config.php.
Download and Backup the File:
- Before making any changes, download a copy of the wp-config.php file to your computer. This serves as a backup in case something goes wrong.
- Open the wp-config.php file in a text editor like Notepad or a code editor like Sublime Text.
Add the Memory Limit Code:
- Look for the line that says `/* That's all, stop editing! Happy blogging. */`.
- Just above this line, add the following code snippet:
```php
define('WP_MEMORY_LIMIT', '256M');
```
- This code increases your site’s memory limit to 256MB. You can adjust the value to meet your needs.
Save and Upload the File:
- Save the changes to the wp-config.php file.
- Upload the modified file back to your website’s root directory, overwriting the old file.
Verify the Changes:
- Visit your WordPress dashboard to ensure everything is working correctly and that the WordPress memory limit error is resolved.
By following these steps, you can easily increase your site’s memory limit and improve its performance.
Edit the .htaccess File
Another method to fix the WP memory limit error is by editing the .htaccess file. This file controls many aspects of your server configuration.
Instructions for Accessing and Editing .htaccess
- Use an FTP client like FileZilla or the file manager in your hosting control panel to connect to your website’s server.
- Navigate to the root directory of your WordPress installation, usually the public_html or www directory.
- Look for a file named .htaccess. If you don’t see it, ensure your FTP client or file manager is set to show hidden files.
- Before making any changes, download a copy of the .htaccess file to your computer as a backup.
- Open the .htaccess file in a text editor like Notepad or a code editor like Sublime Text.
- Add the following line of code at the beginning or end of the file:
```
php_value memory_limit 256M
```
- This code increases your site’s memory limit to 256MB.
- Save the changes to the .htaccess file.
- Upload the modified file back to your website’s root directory, overwriting the old file.
Adjust the php.ini File
Another effective way to fix the WordPress memory limit error is by adjusting the php.ini file. This file controls the PHP settings for your server.
To locate the php.ini file, you’ll need to access your website’s server using an FTP client like FileZilla or through your hosting control panel’s file manager.
The php.ini file is often found in the root directory of your server or within a folder named “etc” or “php.” If you can’t find it, you may need to create a new php.ini file.
Once you have located or created the php.ini file, open it in a text editor like Notepad or Sublime Text. To increase the memory limit, add or modify the following directive:
```ini
memory_limit = 256M
```
This directive increases the memory limit to 256MB. After making this change, save the php.ini file and upload it back to the server, replacing the old file if necessary.
To apply the changes, you’ll need to restart your web server. You can usually do this through your hosting control panel or by contacting your hosting provider’s support team.
Contact Your Hosting Provider

If you’re unable to resolve the WordPress memory limit error on your own, it’s time to reach out to your hosting provider. Contact them when you’ve tried adjusting settings like wp-config.php, .htaccess, or php.ini without success. Provide details such as your website’s URL, the specific error messages you’ve encountered (like "Allowed memory size exhausted"), and any steps you’ve already taken to troubleshoot.
Hosting support teams are equipped to assist with server-related issues and can often adjust memory limits or offer guidance tailored to your hosting environment. This ensures your website runs smoothly without memory-related performance issues.
Conclusion
In conclusion, resolving the WordPress memory limit error is crucial for maintaining your website’s performance. By understanding the symptoms like slow loading pages, the white screen of death (WSOD), and error messages indicating memory exhaustion, you can diagnose the issue effectively.
Methods such as editing wp-config.php, .htaccess, or php.ini files can increase memory limits and resolve these issues. If these DIY solutions don’t work, don’t hesitate to contact your hosting provider with specific details about your site and the steps you’ve taken.
Additionally, choosing a WordPress theme bundle designed for optimal performance can significantly help reduce memory usage, as these bundles often include lightweight themes that are efficiently coded and optimized for speed..
Plus, make sure to regularly monitor and optimize plugins and themes as it plays a vital role in preventing future memory limit errors. With these strategies, you can keep your WordPress site running smoothly and ensure a seamless experience for your visitors.