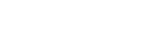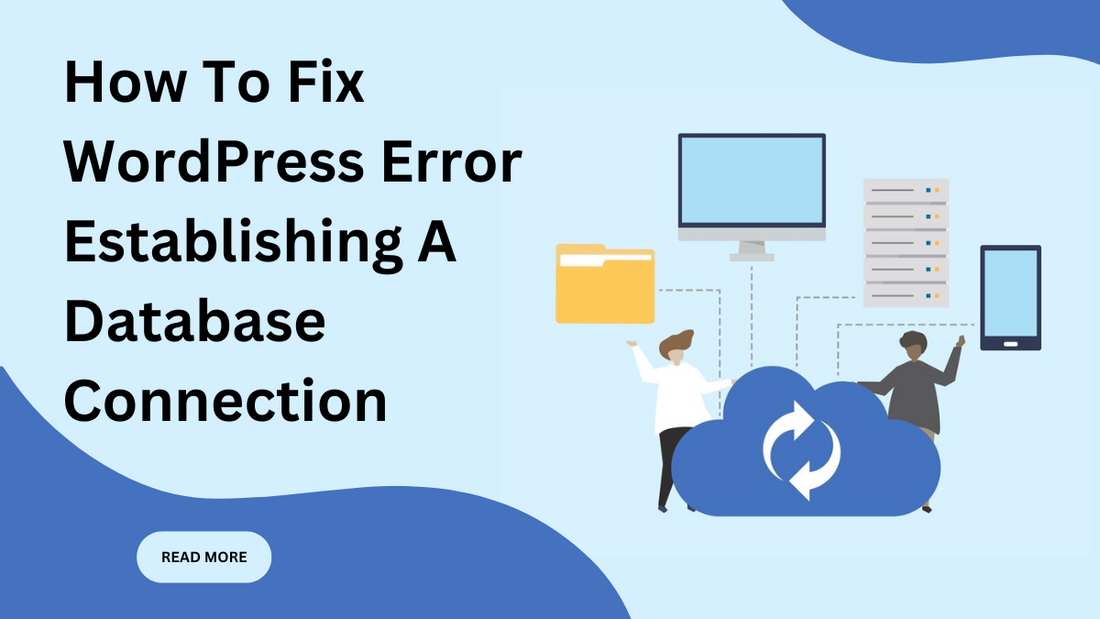Encountering the WordPress error establishing a database connection can be incredibly frustrating, especially when your website suddenly stops working. This error usually means your site can’t communicate with its database, which stores all your content and settings.
Hence, fixing this issue quickly is crucial because a non-functional website can lead to lost visitors, decreased revenue, and a negative impact on your site's reputation. In this guide, we’ll walk you through simple steps to identify and fix the problem. We’ll cover everything from basic checks to advanced troubleshooting, ensuring you have all the tools you need to get your site back up and running.
Whether you’re a beginner or have some technical experience, this guide is designed to help you resolve the WordPress error by establishing a database connection as smoothly as possible. Let's dive in and get your site back online!
Preliminary Checks
When you encounter a WordPress error establishing a database connection, it's essential to start with some preliminary checks. These steps are simple but can often help you identify the problem quickly.
First, check if your website is down for everyone or just you. Sometimes, the issue might be local to your internet connection or device. To do this, you can use online tools like "Is It Down Right Now" or "Down For Everyone Or Just Me."

Just enter your website’s URL, and these tools will tell you if the problem is widespread or specific to you. If it’s only you, try clearing your browser cache or accessing your site from a different device or network.
Next, verify your database credentials. Incorrect database credentials are a common cause of this error. Your WordPress site’s database information is stored in the wp-config.php file, located in the root directory of your WordPress installation.
You’ll need to check four key pieces of information: the database name, database username, database password, and database host. Make sure these details match what’s in your hosting account or control panel. If any of these details are incorrect, your site won't be able to connect to the database. Choosing from the best WordPress templates can also help streamline the setup process, ensuring that your configurations are compatible and reducing potential connection issues.
After verifying your credentials, you should test the database connection using a simple PHP script. This step helps ensure that your credentials are correct and that your database server is functioning. To do this, create a new file in the root directory of your WordPress installation and name it testdb.php. In this file, paste the following code:
```php
<?php
$servername = "your_database_host";
$username = "your_database_username";
$password = "your_database_password";
$dbname = "your_database_name";
$conn = new mysqli($servername, $username, $password, $dbname);
if ($conn->connect_error) {
die("Connection failed: " . $conn->connect_error);
}
echo "Connected successfully";
?>
```
Replace the placeholders with your actual database credentials. Save the file and open it in your web browser by navigating to http://yourwebsite.com/testdb.php. If the connection is successful, you’ll see a "Connected successfully" message. If not, you’ll get an error message that can help you diagnose the problem.
By performing these preliminary checks, you can pinpoint the cause of the WordPress error establishing a database connection, and take the necessary steps to fix it. If these steps don’t resolve the issue, you can proceed to more advanced troubleshooting methods.
Analyze the Error Logs
If the preliminary checks don't resolve the WP error establishing a database connection, the next step is to analyze the error logs. Error logs can provide detailed information about what’s causing the connection issue, making it easier to fix.
First, you need to access the WordPress error logs. These logs are usually located in the root directory of your WordPress installation. You might find a file named error_log or similar. If you don’t see one, you can enable error logging by adding the following lines to your wp-config.php file:
```php
define('WP_DEBUG', true);
define('WP_DEBUG_LOG', true);
define('WP_DEBUG_DISPLAY', false);
```
This will create a debug.log file in the wp-content directory. Remember to set `WP_DEBUG` to `false` once you're done troubleshooting to avoid exposing sensitive information.
Next, review the error logs for database-related issues. Open the error log file and look for any lines that mention the database. Common errors include incorrect database credentials, issues with the database server, or corrupted database tables. These entries can give you clues about what’s wrong.
For example, if you see an error mentioning "Access denied for the user," it indicates that the database username or password in your wp-config.php file might be incorrect. If you see errors about "Unknown database," it means the database name could be wrong or the database might not exist.
By carefully analyzing the error logs, you can often identify the specific cause of the WordPress error establishing a database connection, and take targeted steps to resolve it. Additionally, if you're encountering other errors, such as the 404 error when trying to access pages, you can check your permalink settings or ensure that your .htaccess file is correctly configured. Fixing a 404 error in WordPress typically involves updating permalinks, re-saving your .htaccess file, or checking for missing content that might have been deleted or moved. If you still can't fix the issue, you can proceed with more advanced troubleshooting steps.
Check Your Database Credentials
One of the most common reasons for the WP error establishing a database connection is incorrect database credentials. Verifying and correcting these details is crucial to resolve the issue.
First, locate your database credentials in the wp-config.php file. This file is in the root directory of your WordPress installation. You can access it through your hosting control panel's file manager or by using an FTP client. Open the wp-config.php file and look for the following lines:
```php
define('DB_NAME', 'your_database_name');
define('DB_USER', 'your_database_username');
define('DB_PASSWORD', 'your_database_password');
define('DB_HOST', 'your_database_host');
```
These lines contain the database name, username, password, and host.
Next, verify each of these credentials. Log in to your hosting account and navigate to the database section, usually found under MySQL Databases or a similar option. Ensure the database name matches exactly what is in wp-config.php. Check the username and password associated with the database. Also, confirm the database host. Often, it’s 'localhost,' but some hosting providers use a different hostname.
If any of these details are incorrect, update them in the wp-config.php file. For example, if your database name is wrong, correct it in the define('DB_NAME', 'your_correct_database_name'); line. Save the changes and upload the updated file back to your server if you’re using an FTP client.
Repair the Database
If you've verified your database credentials and still encounter the WordPress error establishing a database connection, the next step is to repair the database. WordPress has a built-in feature for this, making it straightforward to fix common database issues.
First, you need to enable the WordPress database repair feature. Open your wp-config.php file, which is in the root directory of your WordPress installation. Add the following line of code:
```php
define('WP_ALLOW_REPAIR', true);
```
Save the file and upload it back to your server if you’re using an FTP client.
Next, run the database repair script. Open your web browser and navigate to:
```
http://yourwebsite.com/wp-admin/maint/repair.php
```
You'll see a page with options to repair or repair and optimize the database. Click on "Repair Database." WordPress will then run the necessary checks and repairs. This process may take a few minutes, depending on the size of your database.
After the repair is complete, you’ll see a message indicating whether the repair was successful. It's important to disable the repair mode once you're done to prevent unauthorized access. Go back to your wp-config.php file and remove or comment out the line you added earlier:
```php
// define('WP_ALLOW_REPAIR', true);
```
By enabling, running, and then disabling the repair feature, you can often resolve the WordPress error by establishing a database connection. If the error persists, additional troubleshooting steps will be needed.
Issues with the Database Server
If you've tried the previous steps and still encounter the WordPress error establishing a database connection, there might be an issue with your database server. Here’s how to check and resolve these problems.
First, confirm the database server status. Access your hosting control panel and look for any server status notifications. Many hosts provide a status page where you can see if there are any ongoing issues with their servers. Alternatively, you can contact your hosting provider’s support team to verify if the database server is up and running.
Next, try restarting the database server. If you have access to a VPS or a dedicated server, you can usually restart the database server from your hosting control panel. For example, if you're using cPanel, you can find the option under the "Services" or "MySQL Databases" section. Restarting the server can sometimes resolve temporary issues causing the connection error.
Additionally, check for server resource limits like CPU and RAM usage. High usage can cause your database server to become unresponsive. In your hosting control panel, you should find metrics showing your server’s resource usage. If your server is running out of resources, you might need to upgrade your hosting plan or optimize your website to use fewer resources.
Problems with Web Hosting
If you’ve tried the above solution too and still facing the WordPress error establishing a database connection, the problem might be with your web hosting. Here’s how to address potential hosting issues.
First, contact your hosting provider. Reach out to their support team and explain the issue you’re experiencing. They can check if there are any server-side problems affecting your database connection. Hosting providers often have tools and insights that you don’t have access to, which can help identify and fix the problem.
Next, ensure your hosting plan supports your site’s traffic and resource needs. Sometimes, a sudden spike in traffic or an increase in resource demands can overwhelm your current hosting plan. Also, review your plan’s specifications and compare them with your website’s needs. If your site has outgrown your plan, consider upgrading to a higher-tier plan with more resources like CPU, RAM, and database capacity.
If your current hosting provider can’t meet your needs or if you frequently encounter issues, it might be time to migrate to a more reliable hosting service. Look for a hosting provider with a good reputation for performance and support. Migrating your site involves moving your files and database to the new host, which your new provider can often assist with.
Corrupted Core Files
If you’ve tried other solutions and still encounter the WordPress error establishing a database connection, then the corrupted core files might be the culprit. Here's how to identify and fix this issue.
First, identify corrupted WordPress core files. Signs of corruption can include missing files, unexpected behavior, or error messages. You can check the integrity of your core files by comparing them with the files from a fresh WordPress installation. This process helps ensure no essential files are missing or altered.
Next, re-upload the core files from a fresh WordPress installation. To do this, download the latest version of WordPress from the official website. Extract the files on your computer, and then connect to your website using an FTP client or your hosting control panel’s file manager. Upload the wp-admin and wp-includes folders from the fresh WordPress download to your website, overwriting the existing folders. Be careful not to overwrite the wp-content folder, as it contains your themes, plugins, and uploads.
Finally, verify your site after re-uploading the core files. Clear your browser cache and reload your website to see if the issue is resolved. Check different pages and functionalities to ensure everything is working correctly.
Restoring From Backup
If you’re still encountering the WordPress error establishing a database connection, restoring your site from a backup might be the best solution. Regular backups are essential because they allow you to revert to a working version of your site quickly, minimizing downtime and data loss.
First, the importance of regular backups cannot be overstated. Backups act as a safety net, allowing you to recover from errors, hacks, or other issues. Many hosting providers offer automatic backups, but you can also use plugins like UpdraftPlus or BackupBuddy to create and manage your own.

To restore your site from a backup, follow these steps:
- Access your hosting control panel or backup plugin dashboard.
- Locate the most recent backup before the error occurred.
- Download the backup files if necessary.
- Restore the backup via your hosting control panel or plugin, following the specific instructions provided.
If you’re using a plugin, the process is usually straightforward: select the backup and initiate the restore process. For manual restores, you’ll need to upload the backup files to your server and import the database using tools like phpMyAdmin.
Finally, after restoring your site, it’s crucial to test it to ensure the error is resolved. Clear your browser cache and visit your website, checking various pages and functionalities to confirm everything is working correctly.
Advanced Troubleshooting
If you've tried all the basic troubleshooting steps and still can't fix the WordPress error establishing a database connection, it might be time to delve into more advanced methods. Here are some advanced troubleshooting techniques to consider:
Using phpMyAdmin to manually check the database:
phpMyAdmin is a web-based database management tool that allows you to interact with your MySQL or MariaDB database directly from your browser. You can use it to manually check the database for errors, inconsistencies, or corrupted tables. Log in to phpMyAdmin, select your WordPress database, and navigate through the tables to identify and address any issues.
Running SQL queries to check database integrity:
SQL queries are commands used to interact with databases. You can run SQL queries to check the integrity of your WordPress database and fix any errors or inconsistencies. Common queries include checking for missing or duplicate entries, repairing corrupted tables, and optimizing database performance.
Consulting the MySQL/MariaDB documentation for advanced database issues:
MySQL and MariaDB are popular database management systems used by WordPress. Their official documentation provides in-depth information and troubleshooting guides for advanced database issues. If you encounter a problem that isn't covered in WordPress documentation, consulting the MySQL or MariaDB documentation can help you find a solution.

By using these advanced troubleshooting techniques, you can gain deeper insight into the root cause of the WordPress error establish a database connection, and take targeted steps to resolve it.
However, be cautious when making changes to your database, as incorrect modifications can lead to data loss or further issues. If you're not comfortable with these methods, consider seeking assistance from a professional or contacting your hosting provider for support.
Conclusion
In conclusion, resolving the WP error establishing a database connection requires a systematic approach and careful troubleshooting. We've covered several steps to help you identify and fix the issue, including preliminary checks, verifying database credentials, and advanced troubleshooting techniques.
To recap, start by checking your website status and verifying your database credentials. If the issue persists, analyze error logs, repair the database, and investigate potential problems with your hosting or core files. If all else fails, consider restoring from a backup or consulting advanced troubleshooting methods.
To prevent future database connection issues, regularly back up your site, keep your WordPress installation and plugins updated, and choose a reliable hosting provider with adequate resources for your site's needs. Using a WordPress theme bundle can also enhance site performance and ensure compatibility, reducing the risk of conflicts that might contribute to connection issues.
Remember, if you encounter difficulties, there are plenty of resources and support options available, including online forums, documentation, and professional assistance. By following these steps and staying proactive, you can keep your WordPress site running smoothly and avoid the frustration of the "WordPress error establishing a database connection" in the future.