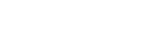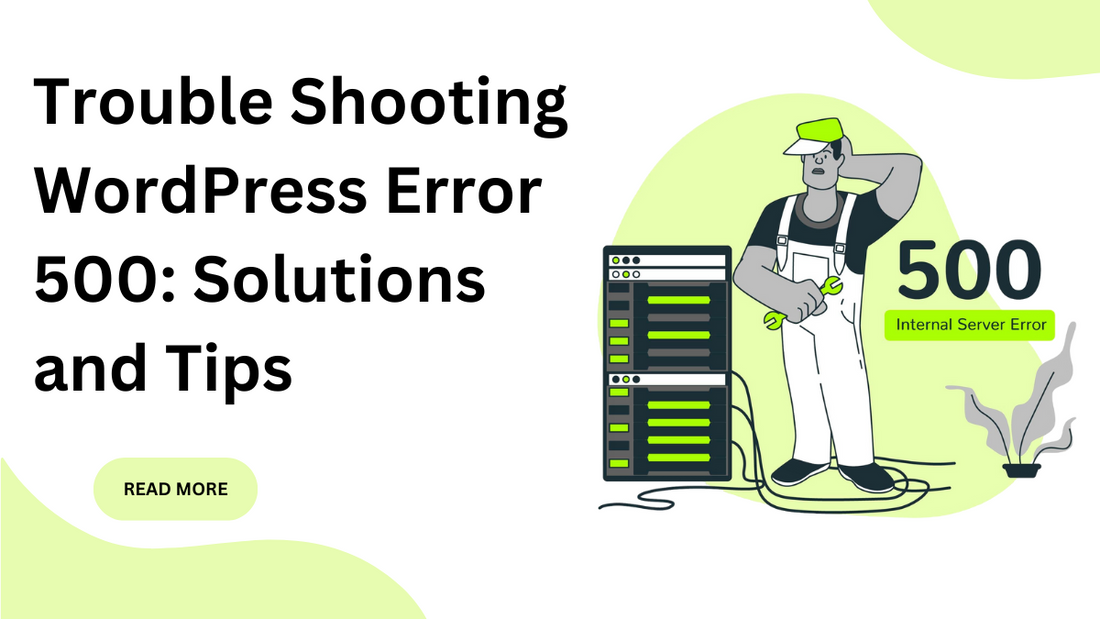Dealing with a WordPress site can be pretty smooth—until you encounter the dreaded WordPress error 500. This error, also known as the Internal Server Error, can pop up for several reasons and usually signals that something has gone wrong with the server hosting your site.
Common causes of this error include corrupted .htaccess files, problematic plugins, theme issues, and server configuration problems. When this error appears, your site often becomes inaccessible, which can frustrate your visitors and potentially harm your business. That's why it's crucial to resolve the WP error 500 quickly and efficiently.
In this article, we'll walk you through the steps to troubleshoot this pesky error, offering practical solutions and tips to get your site back up and running in no time. By understanding and addressing these common issues, you'll ensure a smoother experience for both you and your site’s visitors.
Understanding WordPress Error 500
Understanding the WordPress error 500 is crucial for resolving it effectively. This error, also known as the Internal Server Error, indicates that something has gone wrong on the server side, preventing your website from displaying correctly.
When this error occurs, your website might become completely inaccessible, which can be frustrating for users and potentially harmful to your site's reputation. The impact on your website is significant. Visitors can't access your content, which can lead to a loss of traffic and trust. Moreover, it affects the user experience, making your site seem unreliable.
You might see variations of this error message, such as "Internal Server Error," "500 Internal Server Error," or simply "HTTP Error 500." Regardless of the wording, they all point to the same underlying issue.
In the next sections, we'll explore common causes and solutions for the WP error 500, helping you get your site back up and running smoothly.
Preliminary Checks
Before diving into the technical fixes for the WordPress error 500, it's essential to do some preliminary checks. These initial steps can save you a lot of trouble and ensure you don't lose any valuable data.
First, always back up your website. Backups are crucial because they allow you to restore your site to its previous state if something goes wrong during troubleshooting.
To back up your WordPress site, you can use plugins like UpdraftPlus or BackupBuddy. These tools make it easy to save copies of your website’s files and database. Alternatively, you can manually back up your site by downloading all files via FTP and exporting the database using phpMyAdmin.

Next, check your server logs. Server logs are valuable because they provide detailed information about what's causing the error. To access your server logs, log into your hosting control panel (like cPanel or Plesk) and look for the "Logs" section.
Find the error logs, which will contain entries related to the WordPress error 500. Look for recent log entries at the time your site started experiencing problems. These entries can give you clues about what's causing the error, such as plugin issues, theme errors, or server misconfigurations.
By performing these preliminary checks, you'll have a clearer idea of what's causing the WP error 500 and be better prepared to tackle the specific issues.
Common Causes and Solutions For WordPress Error 500
Corrupted .htacesss file
One common cause of the WordPress error 500 is a corrupted .htaccess file. This file controls many important aspects of your site, like URL redirects and access permissions. When it gets corrupted, it can lead to the dreaded Internal Server Error. Fortunately, identifying and fixing a corrupted .htaccess file is straightforward.
First, identify if the .htaccess file is the problem. To do this, access your website’s root directory using an FTP client or your hosting provider's file manager. Look for the .htaccess file. It’s often hidden, so make sure your file manager is set to display hidden files.
Once you’ve found the .htaccess file, rename it to something like .htaccess_old. This action temporarily disables it, allowing you to check if the WP error 500 is resolved. After renaming the file, try reloading your website. If the error is gone, then the .htaccess file was the culprit.
Next, you need to regenerate a clean .htaccess file. Log into your WordPress dashboard, go to Settings, and then Permalinks. Without changing any settings, click the "Save Changes" button. WordPress will automatically generate a new .htaccess file with the correct default rules.

By following these steps, you can fix issues caused by a corrupted .htaccess file and resolve the WordPress error 500. This simple solution often restores your site’s functionality quickly, ensuring a better experience for your visitors.
Plugin Issues
Another common cause of the WP error 500 is issues with plugins. Sometimes, a faulty or incompatible plugin can trigger this error. To identify and fix plugin-related problems, follow these simple steps.
First, deactivate all your plugins. You can do this by logging into your WordPress dashboard and going to the Plugins section. Select all the plugins, choose "Deactivate" from the bulk actions dropdown, and apply the change. If you can’t access the dashboard, use an FTP client or your hosting provider’s file manager to rename the plugins folder to something like "plugins_old." This action will deactivate all plugins.
Once all plugins are deactivated, check if the WP error 500 is resolved by reloading your website. If the error is gone, one of the plugins was causing the issue. To identify the specific plugin, reactivate them one by one. After activating each plugin, reload your website to see if the error reappears. When it does, you’ve found the problematic plugin.
To manage plugins effectively and prevent future issues, keep them updated. Using must-have SEO plugins can also enhance your site's performance and ensure better compatibility. Always check for compatibility with your WordPress version before installing new plugins. Additionally, regularly review and remove plugins that you no longer use or need.
Theme Issues
Theme issues can also cause WP error 500. Sometimes, a theme might be incompatible with certain plugins or updates, leading to this error. Here’s how you can identify and fix theme-related problems.
Switch to a default WordPress theme, like Twenty Twenty-Four. To do this, log into your WordPress dashboard, go to Appearance, and then Themes. Activate a default theme. If you can’t access the dashboard, use an FTP client or your hosting provider’s file manager to rename your active theme’s folder, forcing WordPress to revert to a default theme.
After switching to a default theme, reload your website to see if the WordPress error 500 is resolved. If the error is gone, your original theme was likely the cause. Next, identify specific theme-related problems. Check for theme updates in the WordPress dashboard under Appearance and Themes. Update your theme if an update is available, as developers often release fixes for compatibility issues. Using best WordPress templates can also help reduce the likelihood of encountering compatibility issues, as they are often designed to work seamlessly with various plugins and updates.
If updating doesn’t resolve the issue, consider replacing the theme. Download a fresh copy of the theme from a trusted source, delete the problematic theme from your site, and install the new copy. Ensure you customize it again as needed but test thoroughly to confirm it doesn’t trigger the error again.
PHP Memory Limit
Another common cause of the WordPress error 500 is a low PHP memory limit. This limit determines how much memory a PHP script can use. When your site exceeds this limit, it can cause an Internal Server Error. Fortunately, increasing the PHP memory limit is a straightforward solution.
But what exactly are PHP memory limits? Well, PHP is a server-side scripting language used by WordPress. Each PHP process consumes memory, and if the allocated limit is too low, your site may crash, leading to the WP error 500.
To increase the PHP memory limit, you can edit the wp-config.php file. Access your website’s root directory using an FTP client or your hosting provider’s file manager. And, then locate the wp-config.php file and open it for editing. Add the following line of code before the “/* That’s all, stop editing! */” comment:
```php
define('WP_MEMORY_LIMIT', '256M');
```
This line increases the memory limit to 256 megabytes. Save the file and reload your website to see if the error is resolved.
Alternatively, you can increase the memory limit via the php.ini file, which controls PHP settings. Access your site’s root directory and look for a php.ini file. If it doesn’t exist, create one. Add or update the following line:
```ini
memory_limit = 256M
```
Save the changes and restart your web server if necessary. By increasing the PHP memory limit, you can often resolve the WordPress error 500, ensuring your site runs smoothly without interruptions.
File Permissions
Incorrect file permissions can also cause the WP error 500. File permissions control who can read, write, and execute files on your server. If these permissions are set incorrectly, it can lead to access issues and the dreaded Internal Server Error. Fortunately, fixing file permissions is a straightforward process.
First, let's understand the correct file and directory permissions for WordPress. Generally, directories should have permissions set to 755, and files should be set to 644. These settings ensure that the server can read and execute files while preventing unauthorized writing.
To change file permissions, you can use an FTP client like FileZilla or your hosting provider’s control panel. Here’s how to do it via FTP:
- Connect to your site using your FTP client.
- Navigate to the root directory of your WordPress installation.
- Right-click on a folder (e.g., wp-content) and select “File Permissions.”
- Set the numeric value to 755 for directories and 644 for files.
- Ensure the option to apply permissions to all subdirectories and files is selected.
- Click “OK” to apply the changes.
If you’re using a hosting control panel like cPanel, the steps are similar. Navigate to the File Manager, select the relevant files or directories, and adjust the permissions accordingly.
Server Configuration Issues
Server configuration issues are another culprit behind the WordPress error 500. Sometimes, misconfigurations in the server settings can cause this error, making your site inaccessible. Luckily, there are solutions and adjustments you can make for both Apache and Nginx servers.
Common server misconfigurations include issues with the .htaccess file, PHP settings, and server modules. These misconfigurations can interfere with how your site operates, leading to the Internal Server Error.
For Apache servers, solutions may involve adjusting settings in the .htaccess file, such as rewriting rules or enabling certain modules. It's essential to review your server configuration files, such as httpd.conf or apache2.conf, to ensure they're correctly configured.
On the other hand, Nginx servers require different adjustments. You may need to modify settings in the nginx.conf file or individual site configuration files. Checking for syntax errors and ensuring proper file permissions are crucial steps in resolving server configuration issues.
If you're unsure about making these adjustments yourself, it's best to consult with your hosting provider or a server administrator. They can help identify and fix any misconfigurations that may be causing the WP error 500.
By addressing server configuration issues promptly, you can restore your site's functionality and provide a better experience for your visitors. Also, the regular maintenance and monitoring of server settings help prevent future errors, ensuring your WordPress site runs smoothly.
Advanced Troubleshooting
When you encounter the persistent WP error 500, it might require more advanced troubleshooting methods to resolve. Let’s delve into some of these techniques to help you get your website back up and running smoothly.
Debugging in WordPress
Debugging in WordPress involves identifying and fixing errors within your site's code. Enabling the WP_DEBUG feature is a crucial step in this process. To do this, you'll need to access your site's wp-config.php file. This file contains various configuration settings for your WordPress site. Follow the steps given below to enable the WP_DEBUG feature:
- Accessing wp-config.php: Use an FTP client or your hosting provider's file manager to locate and open the wp-config.php file in the root directory of your WordPress installation.
- Enabling WP_DEBUG: Look for the line that says "define('WP_DEBUG', false);" and change "false" to "true". Save the changes and reload your website.
- Understanding Debug Output: With WP_DEBUG enabled, WordPress will display error messages and warnings on your site's pages. These messages can help pinpoint the source of the WordPress error 500. Common errors include syntax errors, deprecated function usage, and plugin conflicts.
Contacting Your Hosting Provider
If you're unable to resolve the WordPress error 500 on your own, don't hesitate to reach out to your hosting provider for assistance. They have access to server-level resources and can often diagnose and fix issues more efficiently.
When contacting your hosting provider, be sure to provide them with as much relevant information as possible. This may include:
- The specific error message you're encountering (e.g., "Internal Server Error")
- Any recent changes or updates you've made to your site
- Details about your server environment (e.g., server software, PHP version)
- Steps you've already taken to troubleshoot the issue
Hosting providers often have common fixes for WP error 500, such as adjusting server settings, resolving resource limitations, or identifying problematic plugins or themes.
Reinstalling Core Files
If all else fails, reinstalling WordPress core files may be necessary. This process involves replacing the default WordPress files with fresh copies, ensuring that any corrupted or missing files are restored.
When and Why to Reinstall WordPress Core Files:
If your site experiences persistent errors, despite trying other troubleshooting methods, reinstalling core files can help. Reinstalling core files can also remove any potential malware or compromised files, improving your site’s security.
Step-by-Step Guide to Reinstall Core Files :
- Backup Your Site: Before reinstalling, it's crucial to create a backup of your WordPress site, including files and databases.
- Download Fresh WordPress Files: Visit the official WordPress.org website and download the latest version of WordPress.
- Replace Core Files: Using an FTP client, navigate to your WordPress root directory and replace all existing files and folders, except for wp-config.php and the wp-content directory.
- Update Database: Visit your site's wp-admin URL (e.g., yoursite.com/wp-admin) and follow any prompts to update the WordPress database.
- Test Your Site: After reinstalling core files, thoroughly test your site to ensure that the WP error 500 is resolved and that all functionality is restored.
By following these advanced troubleshooting techniques, you can effectively diagnose and resolve the WP error 500, ensuring your site remains accessible and functional for your visitors. Remember to approach each step carefully and seek professional assistance if needed.
Preventive Measures For WordPress Error 500
Preventing the WordPress error 500 involves proactive measures to ensure your site runs smoothly and efficiently. By adopting a few best practices, you can minimize the risk of encountering this frustrating error and maintain a reliable website for your visitors.
Regular Backups and Updates
First and foremost, regular backups and updates are crucial. Backing up your WordPress site ensures that you have a recent copy of your site’s files and database. In case something goes wrong, you can easily restore your site to a previous state.
You can use plugins like UpdraftPlus or BackupBuddy for automated backups. Additionally, always keep your WordPress core, themes, and plugins up to date. Updates often include important security patches and bug fixes that can prevent errors like the WP error 500.
Manage Your Plugins and Themes
Effective management of plugins and themes can also prevent issues. Only install plugins and themes from reputable sources. Before adding a new plugin or theme, check its reviews, and ratings, and update history to ensure it’s well-maintained.
Regularly review and deactivate any plugins you no longer use. Too many active plugins can lead to conflicts and performance issues, increasing the risk of errors. Keeping your plugins and themes updated and monitoring their compatibility with the latest WordPress version is essential.
Monitoring Server Health and Performance
Monitoring your server’s health and performance helps catch issues before they escalate. Use tools provided by your hosting provider or third-party services like Pingdom and New Relic to keep an eye on your server’s uptime, response times, and resource usage.

This proactive approach allows you to address potential problems early, reducing the likelihood of encountering a WordPress error 500 due to server issues.
Using a Staging Environment for Testing Changes
Finally, using a staging environment for testing changes is a best practice that can save you from many headaches. A staging site is a clone of your live website where you can test updates, new plugins, and other changes without affecting your live site.
Once you’ve confirmed everything works correctly on the staging site, you can safely implement the changes on your live site. This approach helps prevent errors from reaching your visitors and keeps your site running smoothly.
By following these preventative measures, you can minimize the risk of encountering WordPress error 500 and ensure a stable and reliable experience for your site’s visitors. Regular maintenance, careful management, and proactive monitoring are key to keeping your WordPress site in top shape.
Conclusion
In conclusion, dealing with the WordPress error 500 can be frustrating, but with the right approach, you can resolve it effectively.
We've covered essential solutions, such as checking for corrupted .htaccess files, deactivating problematic plugins, addressing theme issues, increasing PHP memory limits, fixing file permissions, and adjusting server configurations. Regular backups, updates, and using a staging environment can also prevent this error from occurring. Utilizing a WordPress theme bundle can further ensure stability and improve site performance, helping you avoid potential conflicts.
If these steps feel overwhelming or don’t resolve the issue, don’t hesitate to seek professional help. Web developers and hosting support teams have the expertise to troubleshoot and fix complex problems.
Maintaining a healthy WordPress site involves proactive care, regular monitoring, and timely updates. By following these practices, you can keep your site running smoothly, ensuring a better experience for your visitors and minimizing the chances of encountering WP error 500 in the future.